
Step 3: Click on Next to start setting up BitLocker Drive encryption. Step 2: On the BitLocker Drive Encryption page, click on the ‘Turn on BitLocker’ option located below the ‘Operating system drive’ section.ĭo note that if want to encrypt your C: Operating system drive, you will need to enter the encryption password every time your computer starts. Step 1: Press the Windows + S Keys to open the search panel and type Manage BitLocker. Here’s how you can enable BitLocker on your Operating System Drive to encrypt the data on it:
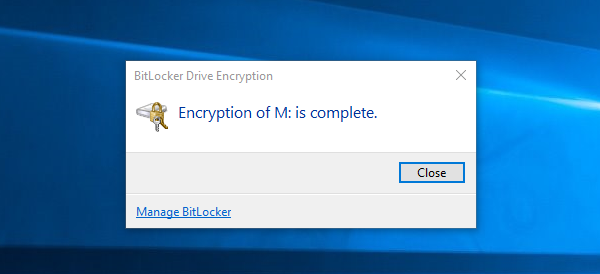
By default it’s the Local Drive C: in majority computer, unless you’ve installed Windows in drive or partition with another volume label. The Primary operating system drive on your computer stores all the vital system files and user data required for the proper functioning of Windows. The first step toward protecting your PC’s data would be to encrypt its operating system drive – where you’ve installed the Windows 11 OS.

How to Enable BitLocker on Operating System Drive Read along as we explain how you can easily use BitLocker to encrypt the data on each drive with or without a TPM (Trusted Platform Module) chip. Windows 11 allows you to encrypt primary or the Operating System Drive (Local Disk C:), the Fixed Drive Data drives (Local Disk D, E, F, and so on), and removable storage devices that you often use with your computer.

That said, you might want to encrypt multiple drives on your computer. Along with AES, BitLocker also uses a hardware-based Trusted Platform Module (TPM) and Unified Extensible Firmware Interface (UEFI) to ensure that all your data on the drive is unreadable until and unless you enter a password or a recovery key to decrypt it. You can use BitLocker to encrypt that data on your storage drive to protect and deny unauthorized access to your computer. Akin to other full disk encryption utilities, the BitLocker scrambles the data on your computer’s drive using AES (Advanced Encryption Standard) algorithm. While, the Windows 11 Home edition can use BitLocker, but it only enables device encryption and misses out on other advanced features. The BitLocker is a Full Disk Encryption utility built into the Windows 11 Pro, Enterprise, and Education editions. With that said, we have created this post to explain everything you need to know about encrypting your data using BitLocker, its inner workings, and how you can quickly enable BitLocker on your Windows 11 computer to protect your sensitive data.
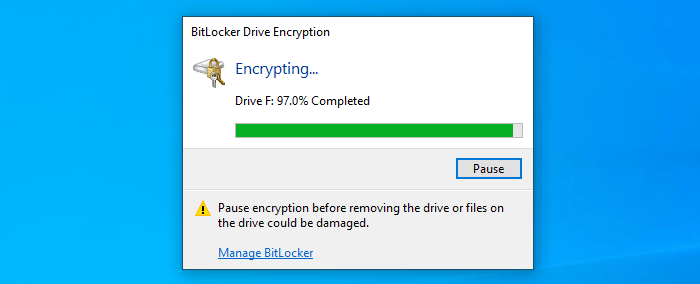
However, you can easily protect your data by encrypting your PC’s hard drive to ensure only you can access it using a password or recovery key. Anyone can peek into the data stored on your PC by simply attaching the internal hard drive to their PC. Losing a laptop can be frustrating, but losing your sensitive data is even worse.


 0 kommentar(er)
0 kommentar(er)
